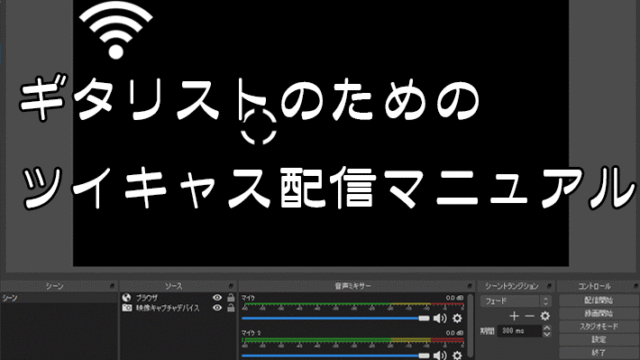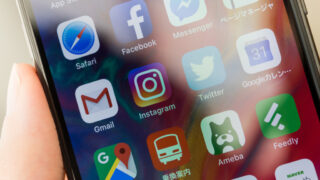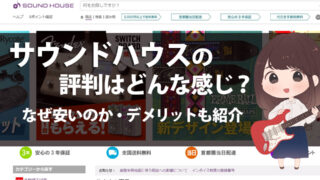作曲してるんだけどヴォーカルってレコーディングするのが大変だから作業が止まるんだよねという人。
ニュアンスが伝わりにくくてホントは嫌だけどメロディラインを打ち込んでいる人。
オケだけ作ってメロディはヴォーカルに任せるという人。
今更だけどガレバン(ガレージバンド)が便利すぎますぞ!
iPhoneユーザーであれば一切機材購入の必要なく手軽にヴォーカルレコーディングができます。
必要な物はガレバンを入れたiPhoneと純正イヤフォン。もしくはマイク機能付きイヤフォン。
自分で歌ってもよし、2MIXした物をヴォーカリストにmp3で送って歌を入れてもらったデータを送り返してもらうもよし。
もうこの方法を知ってから作曲がはかどり過ぎてやばいです。
最近はオケ作ったら人通りのない田舎道に車で言って車内で熱唱しております。
さて、その方法について説明します。
結構ややこしいので画面出しながら行きます。
もくじ
全体の流れ
1.新規ファイルを作成
2.オケを流し込み
3.ヴォーカルレコ
4.MIXしてオーディオデータ作成
事前にオケデータを作成し、iPhoneに取り込んでおきましょう。
私はDropBoxを使って共有してます。
ガレージバンドの準備
iPhoneの中にガレージバンドがない人はストアからダウンロードしてくださいね(無料)。
アプリを立ち上げ「書類を作成」タップするとこちらの画面が出ます。
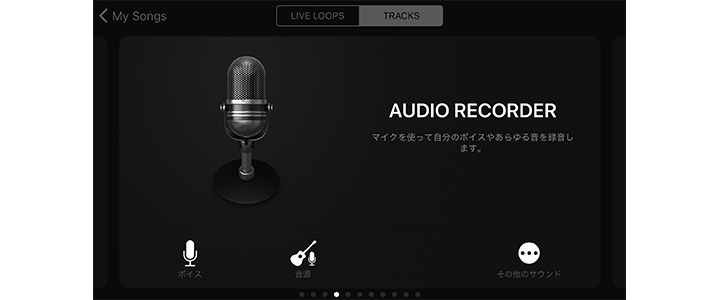
これはトラックの用途を選択する画面で、今回はオケ取り込み用トラックなのでなんの処理もされていない物をAudio Recorderの中から選択します。
右下にある「その他のサウンド」をタップし、左の「Fun」をタップ。
その中にある「Clean」をタップ。
すると次のような画面が出ます。
※選んだプリセットによって出てくるパラメータは違いますが、大体こんな画面です。
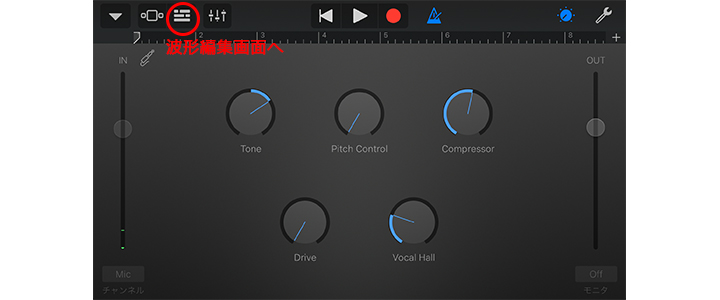
選んだマイク設定の詳細なパラメータ調整をするコントローラーですが、そのままでOKです。赤丸のアイコンをタップし、波形編集を行うメイン画面へ移動します。
※トラック追加やRECボタンを押した時など、ことあるごとにこの画面が出てきます。少々うざいですが、赤丸のアイコンをタップして戻ってください。
オケ取り込みの準備
デフォルトだと曲の長さが8小節分しか作れないようになっているので、取り込むオケの長さに合わせて可変するよう準備します。
下図アイコン①の小さな「+」をタップ。
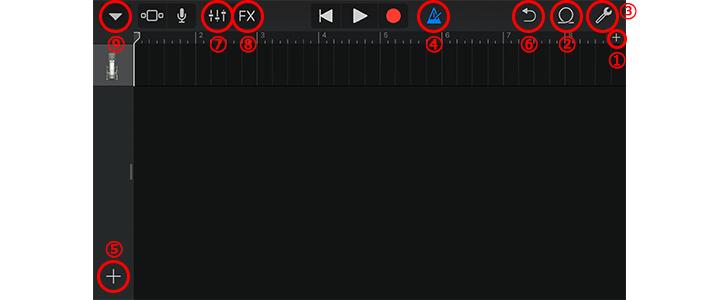
ソングセクションという画面が出ますので、セクションA行「8小節>」をタップ。
セクションの長さという画面に移動しますので、自動のスイッチをONにします。
オケデータの取り込み
アイコン②をタップして読み込むファイルを探します。
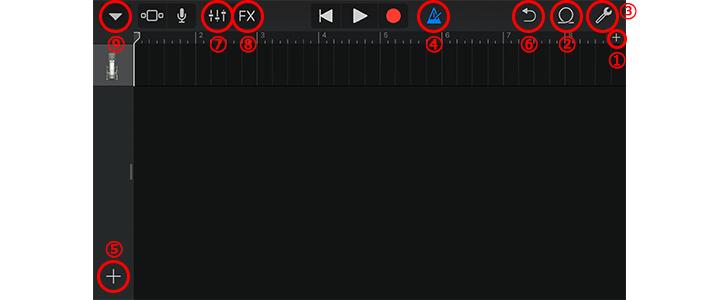
一番上の3つ並んだナビゲーションから「ファイル」を選択。
最下部にある「“ファイル”から項目をブラウズ」をタップ
自分がファイルを置いている場所からファイルを探してください。
最終的にオーディオファイルをタップすると作業用ディレクトリにそのファイルが表示されるようになります。
取り込みたいファイルを長押ししてトラックにドラッグ。
トラックにドラッグてwww はぁ…。
これでオケの準備完了です。
几帳MENな人はアイコン③からBPM設定して合うようにしてもいいですが、私はめんどいのでしません。ガレバンのクリックを使用しない人はアイコン④をタップしてクリックを切りましょう。
ヴォーカルレコーディング
トラックを追加
アイコン⑤の「+」をタップし、トラックに追加する音源の選択画面を開く
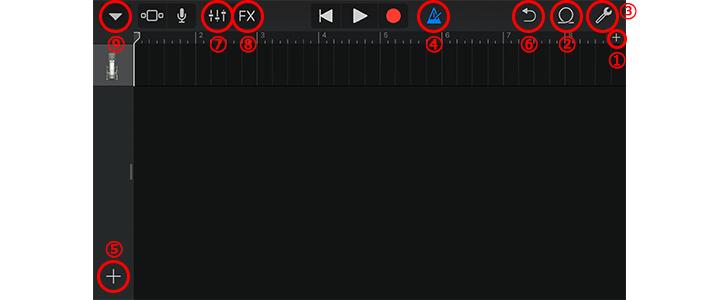
オケのトラックを作った時と同様、Audio Recorderの中からマイクの設定を選びます。せっかくなんでコンプやリバーブがかかって気持ちよく歌えるようなプリセットを選ぶといいです。左ナビ「Vocals」の中の「Lead Vocal」なんかがそれです。
ヴォーカルレコーディングの際は自分の声もモニターできるよう、右下の「モニタ」をONにするとよいです。
※マイク付きイヤフォンを付けておかないとONになりません
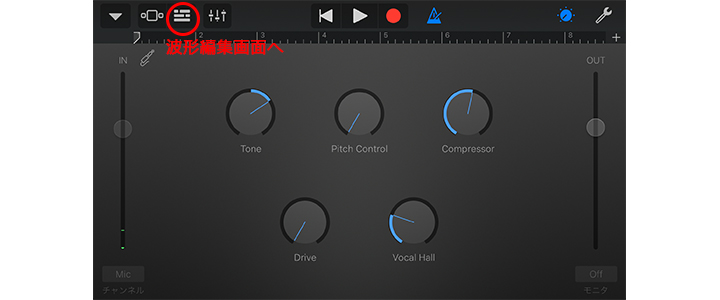
波形編集画面の操作について
メインの波形編集画面ですが、なんらかのDAWソフトを触った事がある人はなんとなく直感で操作できると思います。主な操作のみ簡単にまとめます。
- 再生ヘッダドラッグ、上部のメモリ部分タップで再生ヘッダの移動
- 左右スワイプで画面移動
- ピンチイン/アウトで波形の拡大縮小
- 波形タップ1回タップで選択、選択した状態で更にタップで編集メニュー
- 波形ドラッグで移動
- 波形の両端ドラッグで長さ調整
- アイコン⑥は一つ前の作業に戻る(アンドゥ)
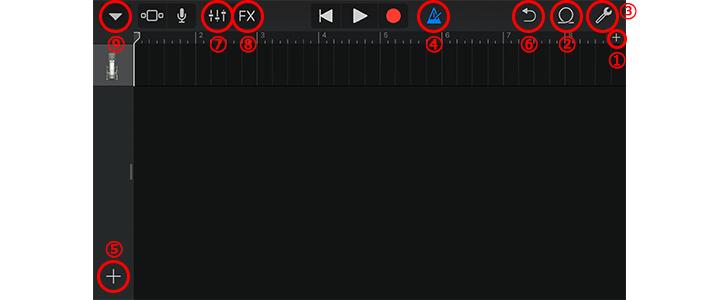
左端のマイクアイコンで明るくなっているトラックがレコーディング対象トラックです。
各トラックのマイクアイコンをタップする事で対象トラックを変更できます。
REC
再生ヘッダを録音を開始したい位置へ移動し、お馴染みの梅干しをタップでレコーディング開始します。
デフォルトでは再生ヘッダの少し前から4カウントでレコーディングされるようになります。
※録音を停止したら録音開始位置に再生ヘッダが戻りますので、気に入らない場合は繰り返し梅干しタップでレコりましょう。
トラックミュートとモニターボリューム調整
波形編集画面左端のマイクアイコン部分を右に引っ張るとトラックのメニューが出てきます。
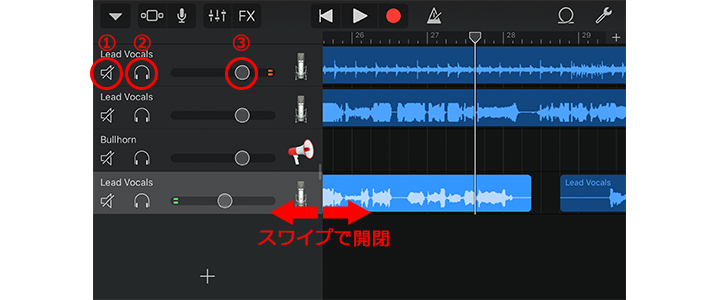
①トラックのミュート
②レコーディング時のモニターON/OFF
③トラックのボリューム調整
これらの作業を繰り返しヴォーカルトラックを完成させます。
オーディオファイルへの変換
先ほどのトラックメニューで設定された通りのバランスでオーディオファイルは作成されますので、オケも含んだ2MIXデータを作成した場合はレベル調整を済ませましょう。
また、ヴォーカルのみ書き出してDAWに取り込みたい場合はオケトラックをミュート状態にしておくと必要なトラックのみ抽出可能です。
つまり再生ボタンを押した時に聴こえるまま書き出されるという事です。
ガレバン上でもっとMIXを詰めてしまいたいという方はアイコン⑦でパン設定やエフェクトのかかり具合など調整もできます。私はしませんけどん。
アイコン⑧もいろいろ面白い事ができますけど面倒なのでスルーします(;´Д`)
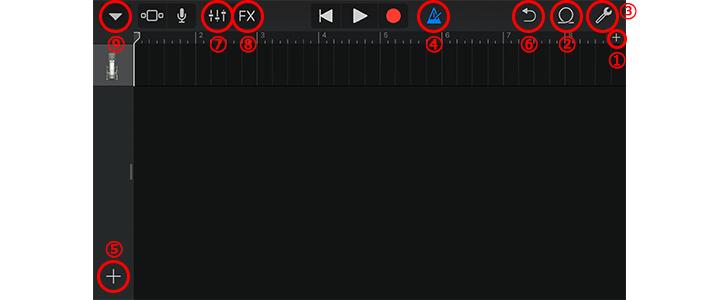
データの保存
アイコン⑨をタップすると作業中のファイルが保存され、一番最初の作業ファイル選択画面に戻ります。作業を中断する際はホームボタンでガレバンを落としたりスリープさせたりせず、念のため保存しておきましょう。
オーディオファイルの作成と共有
オーディオファイルにするには一番最初の作業ファイル選択画面から、オーディオファイル化させたいアイコンを長押しします。
長押ししてファイルが浮くモーションが出たら指を離します。そうするとメニューが出てきますので、その中から「共有」をタップ。
曲を送信という画面に変わりますので、左の「曲」をタップ。
好みの品質を選択してください。低音質~高音質はm4a形式です。
品質を選択したら右上の「送信」をタップ。
落としたい場所を選んでください。私はDropBoxですね。
以上!長かった(;´Д`)
最後にまったく関係ない思い出話なのですが、当時やってたバンドのヴォーカリストが車で山中に入り、車内でポータブルMTRを使ってヴォーカルレコーディングをしてたそうです。
運悪くそこに警察がやってきて職質になったのですが、ヘッドフォンをかけて怪しげな機械を操作する様から完全に盗聴を疑われており、身の潔白を証明するために不完全で録り直し最中のヴォーカルトラックを警察に聞かせるハメになったそうな(笑)
田舎住まいの車内ヴォーカリストの皆様、気を付けましょう(;´Д`)
そういったときは、楽器店の下取りに持ち込んでも良いのですが、やはり重たい楽器ともなると、持って行くのも少し面倒だったりするもの。
そんなときにオススメなのが、ネットからも申し込める楽器買取店。
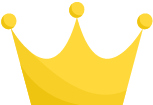 楽器の買取屋さん
楽器の買取屋さん2.ギター買取以外にもベースやギターなどどんな楽器でも買取可能!
3.宅配買取でも送料・手数料完全無料!
電話でもネットでも申し込みができ、最短30分で楽器を現金化できるという圧倒的なスピードが魅力的。
また、査定も楽器のプロが行いますし、全国対応の安心感もあります。
楽器の下取り・買い取りを検討されておられる方、ぜひネットからの楽器下取り・買い取りにチャレンジしてみてください!
| 評価 | |
|---|---|
| 名前 | 楽器の買取屋さん |
| 特徴 | 出張買取・即日対応・宅配買取・全国対応 |
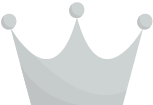 楽器の買取【バイセル】
楽器の買取【バイセル】2.送料無料!箱に詰めて送るだけ♪バイセルの宅配買取
3.楽器以外の時計やブランド品も買取しています。
ギター・管楽器・弦楽器など経験豊富なスタッフがしっかりと状態を確認します。
| 評価 | |
|---|---|
| 名前 | バイセル |
| 特徴 | 出張買取・即日対応・宅配買取・店頭買取 |